Máy tính của bạn không may bị lỗi Win, bạn không có thời gian mang tới các cửa hàng để sửa chữa, có ngay TIP hay chia sẻ cùng với bạn. Hướng dẫn cài đặt Windonws 11 tại nhà một cách dễ dàng với các bước dưới đây.

Trước hết để cài đặt được một hệ điều hành cho máy tính bạn cần chuẩn bị:
- 01 Chiếc USB có dung lượng tối thiểu là 8GB trong đó có chứa bộ cài Windows 11.
- Kiểm tra cấu hình của máy tính có cài đặt được hệ điều hành Windows 11 hay không.
CÁC BƯỚC CÀI ĐẠT
Bước 1:
Kết nối USB cài đặt với máy tính bằng cách cắm USB vào cổng kết nối tương thích ở cạnh bên (đối với laptop), ở phía sau hoặc trước (đối với case PC).
Bước 2: Trên máy tính chọn ổ đĩa khởi động là từ USB.
Bước 3: Máy tính sẽ khởi động vào Windows Setup.
Language to install: Chọn ngôn ngữ cài đặt English (United States)
Time and curency format: Chọn định dạng thời gian là English (United States)
Keyboard or inpurt method: Chọn kiểu bàn phím nhập vào, click mũi tên xuống và chọn US.
Bạn hãy thao tác Chọn ngôn ngữ, định rạng thời gian, bố cục bàn phím, sau đó bấm [Next] (Hình ảnh bên dưới)
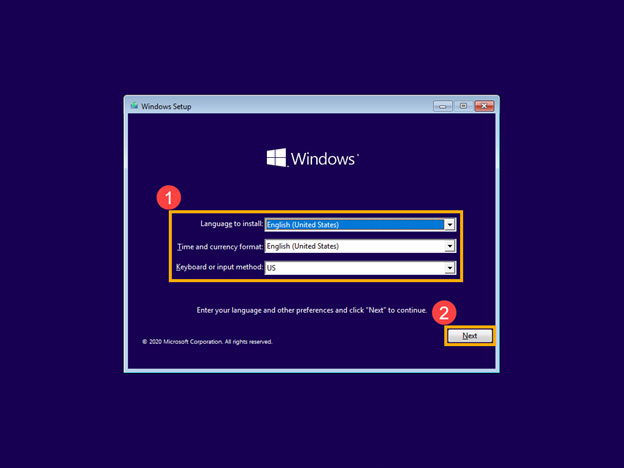
Bước 4: Bấm [Install Now] để tiến hành quá trình cài đặt.
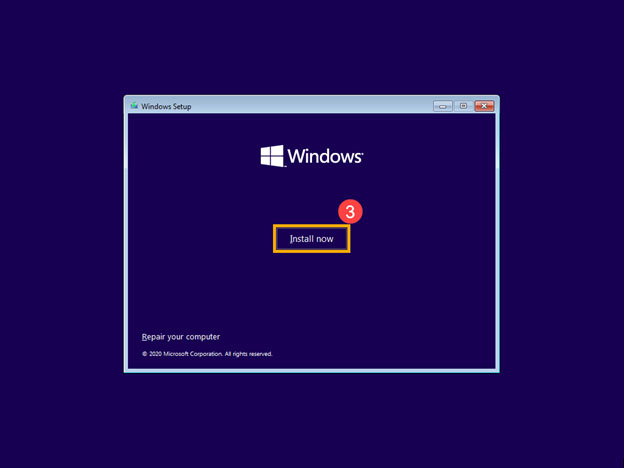
Bước 5:
Nếu máy tính đã được cài sẵn Windows bản quyền theo máy, trình cài đặt sẽ tự bỏ qua bước này.
Còn không có thì bạn cần bấm chọn vào [I don’t have a product key] Windows sẽ tự động được kích hoạt trực tuyến sau khi cài đặt xong.
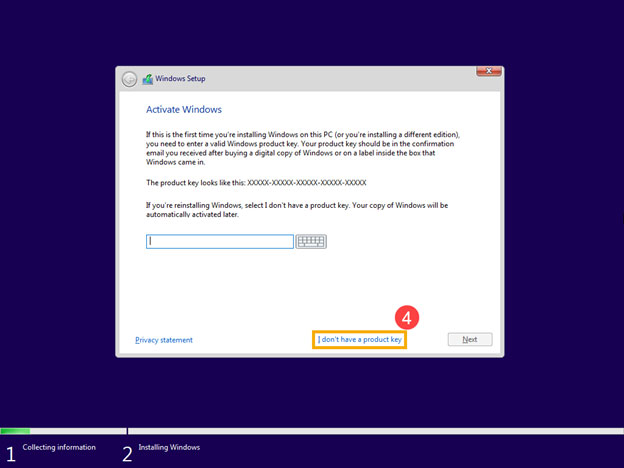
Bước 6:
Chọn phiên bản hệ điều hành bạn muốn cài đặt.
Trường hợp, máy của bạn Windows bản quyền theo máy, hệ thống cũng sẽ tự bỏ qua bước này.

Bước 7:
Đánh dấu chọn [I accept the license term] để đồng ý với điều khoản sử dụng, sau đó bấm [Next].
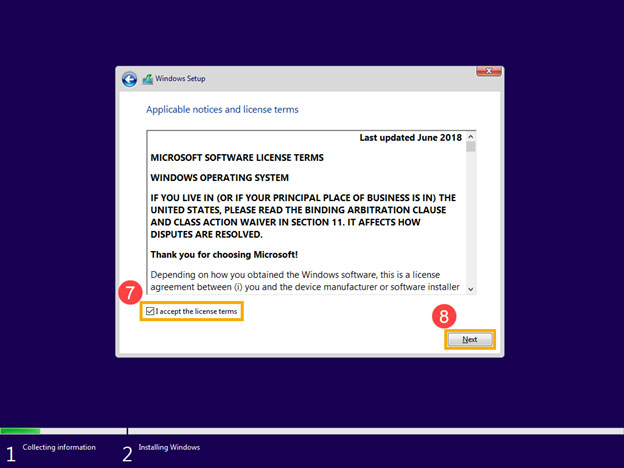
Bước 8: Ở đây sẽ có hai lựa chọn dành cho bạn
Thứ nhất: Upprede: Được sử dụng khi bạn muốn nâng cấp Windows 10 lên Windows 11.
Thứ hai: Custom (advanced): Ta sẽ lựa chọn vào phần này khi muốn cài đặt Windows 11 cho máy tính.
Ở bước này, bạn bấm chọn [Custom: Install Windows only (advanced)]
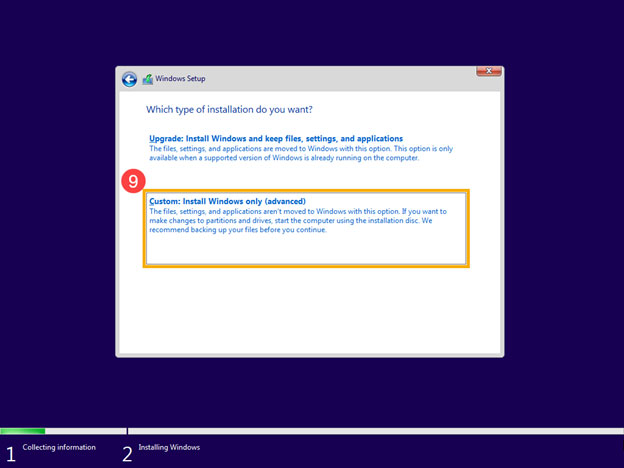
Bước 9: Bạn sẽ thấy danh sách tất cả các ổ đĩa và phân vùng trên máy tính của mình.
Nếu nhiều đĩa được hiển thị, bạn chỉ cần xóa tất cả các phân vùng khỏi đĩa mà bạn muốn cài đặt Windows. (Đa phần ổ C được đặt là Drive 0, vì vậy hãy lấy Drive 0 làm ví dụ.)
Chọn từng phân vùng của ổ đĩa Drive 0 trong danh sách, sau đó chọn [Delete]. Nếu cảnh báo báo Windows Setup xuất hiện, vui lòng chọn [OK].
- Chú ý: Nếu bạn chọn Delete trên ổ đĩa khác, nó sẽ xóa toàn bộ dữ liệu trong đó.

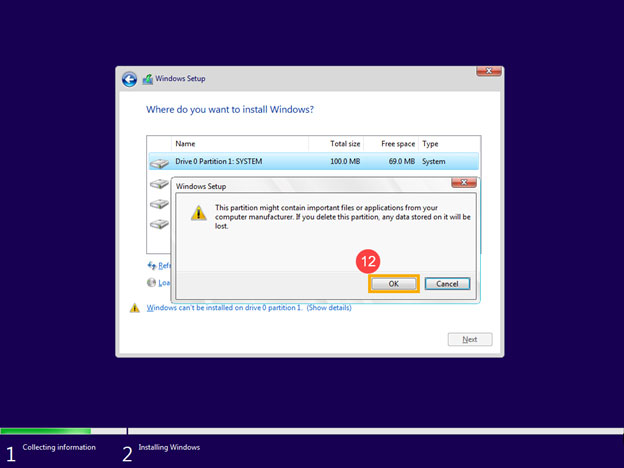
Bước 10:
Sau khi lặp lại bước 9 để xóa tất cả các phân vùng của Drive 0, chỉ còn lại Drive 0 Unallocated Space. Chọn [Drive 0 Unallocated Space], sau đó nhấp vào [Next] để cài đặt lại Windows.
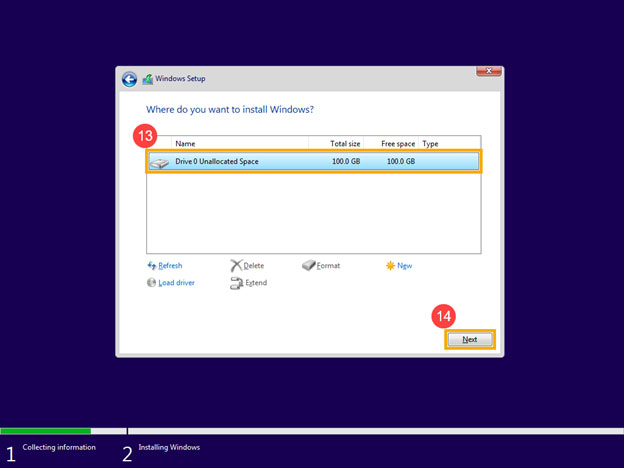
Bước 11:
Máy tính sẽ khởi động lại một vài lần và vào trang thiết lập thông tin cơ bản của Windows sau khi Windows cài đặt thành công
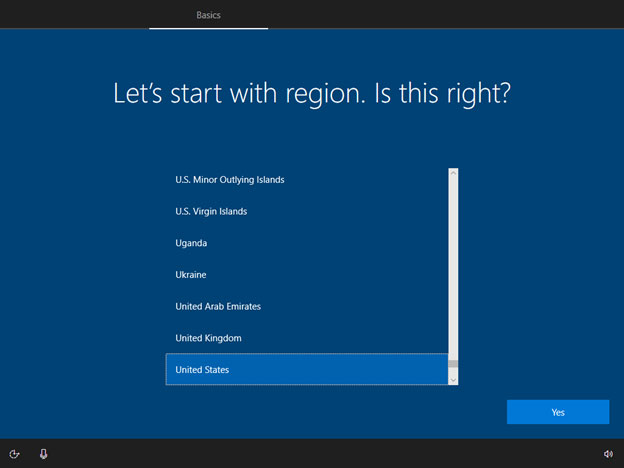
PHẦN KẾT
Trên đây là 11 bước cài đặt đơn giản, giúp bạn có thể tự cài đặt Windows 11 tại nhà để sử dụng mà không cần phải mang ra cửa hàng sửa chữa.
Nếu bạn gặp phải bất kỳ trở ngại nào trong quá trình cài đặt, bạn có thể để lại comment ngay bên dưới bài viết, hoặc liên hệ tới HOTLINE 1900 2655 (bấm phím 105, 106) để được hỗ trợ nhanh nhất.
AN KHANG COMPUTER - SIÊU THỊ MÁY TÍNH CHÍNH HÃNG
➡ CS 1: Số 25 Yên Lãng, Trung Liệt, Đống Đa, Hà Nội.
☎ 1900 2655 - Line: 101-102
➡ CS 2: Số 105 Mễ Trì Thượng, Nam Từ Liêm, Hà Nội.
☎ 1900 2655 - Line 103-301
>>> Click xem thêm: Các mẹo sử dụng hệ điều hành Windows 11

