Năm 2015, tại sự kiện Ignite, Microsoft từng tuyên bố: "Windows 10 sẽ là bản Windows cuối cùng", hãng sẽ không ra bản win nào nữa, mà tập trung hoàn thiện hệ điều hành này. Nhưng không biết vì lý do nào đó mà Microsoft lại quay xe nhá hàng Windows 11. Và sau bao nhiêu ngày chờ đợi mong ngóng mòn mỏi trong thấp thỏm thì vào ngày 05/10 vừa qua, Windows 11 đã chính thức ra mắt. Bạn đang háo hức chứ gì? An Khang biết mà. Nào, hãy cùng An Khang nâng cấp lên Windows 11 cho chiếc laptop MSI thân yêu của chúng ta nhé.

Yêu cầu về cấu hình của máy:
Trước tiên bạn hãy kiểm tra xem chiếc laptop MSI của mình có đáp ứng đủ các yêu cầu về phần cứng tương thích với Windows 11 không nhé. Bạn có thể kiểm tra theo bảng dưới đây:
| Bảng yêu cầu cấu hình của máy tương thích với Windows 11 | |
| CPU | Tốc độ xung nhịp cơ bản từ 1.00GHz hoặc cao hơn Từ 2 nhân trở lên Phải là CPU hoặc SoC tương thích 64bit |
| RAM | Từ 4GB trở lên |
| Ổ cứng | Từ 64GB trở lên |
| Firmware | Có UEFI, Secure Boot |
| TPM | TPM phiên bản 2.0 |
| VGA | DirectX 12 hoặc mới hơn với driver WDDM 2.0 |
| Màn hình | Độ phân giải HD với kích thước tối thiểu 9inch, 8 bits trên mỗi kênh màu |
| Internet | Có tài khoản Microsoft và kết nối internet |
Như vậy đa phần laptop MSI đều tương thích với Windows 11, chỉ cần chú ý thêm yêu cầu: TPM phiên bản 2.0 xem đã đáp ứng được hay chưa, là chúng ta có thể yên tâm nâng cấp lên phiên bản này. Nếu bạn chưa biết TPM của máy mình thuộc phiên bản bao nhiêu thì có thể xác định qua CPU. Hiện tại các phiên bản MSI 2020 và 2021 đều sử dụng CPU Intel gen 10 hoặc 11; cả hai thế hệ CPU này đều được trang bị sẵn TPM 2.0, thế nên bạn không cần phải lo lắng.
Nếu muốn chắc chắn hơn, bạn có thể tải phần mềm PC Health Check về để xác nhận xem laptop của mình có đạt tiêu chuẩn hay không hoặc truy cập đường link sau đây của MSI https://vn.msi.com/Landing/windows11 và xem chiếc laptop của mình có nằm trong danh sách tương thích với Windows 11 hay không nhé.
Trong trường hợp TPM 2.0 trên máy bị tắt, bạn sẽ nhận được thông báo lỗi trên PC Health check như ảnh. Khi đó, bạn chỉ cần bật TPM 2.0 trong BIOS là có thể tiếp tục cài đặt rồi
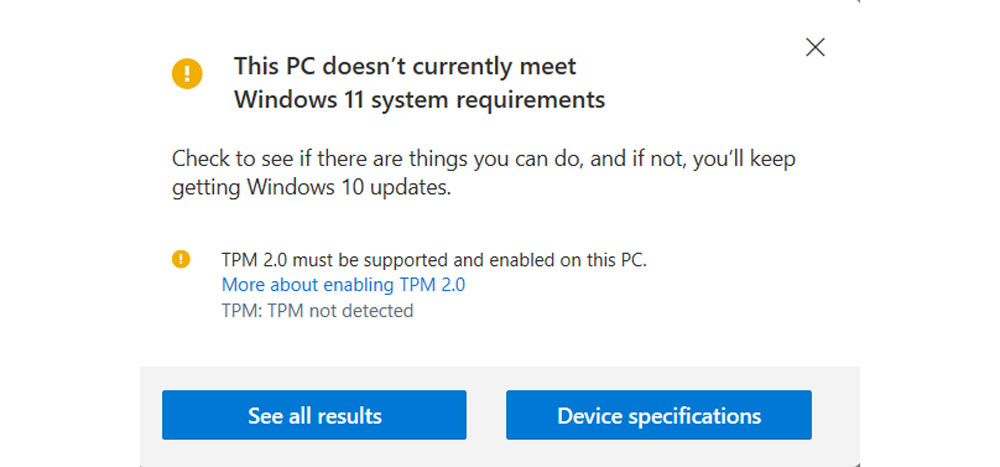
Chuẩn bị trước khi nâng cấp trước khi nâng cấp
Điều thứ hai rất quan trọng sau khi đã đảm bảo chiếc máy của chúng ta đáp ứng đủ yêu cầu về cấu hình là chúng ta phải sao lưu dữ liệu ra trước khi nâng cấp. Điều này cũng tương tự như khi ta cài lại win thôi, nên tạo một bản sao để đảm bảo an toàn cho các file dữ liệu quan trọng của chúng ta. Đừng lo lắng, bạn chỉ cần USB hay lưu vào Mail, One Driver hoặc lưu trữ đám mây nếu dữ liệu ít, trường hợp bạn có nhiều dữ liệu thì có thể sử dụng tới ổ cứng gắn ngoài là được.
Ngoài ra chúng ta cần có một bút nhớ USB với dung lượng trống tối thiểu là 32GB để sao lưu Windows 11. Sau khi cắm bút nhớ USB vào laptop, chúng ta cần mở MSI Center. Tại đây chọn “Support” => Chọn “MSI Recovery”, và làm theo hướng dẫn.
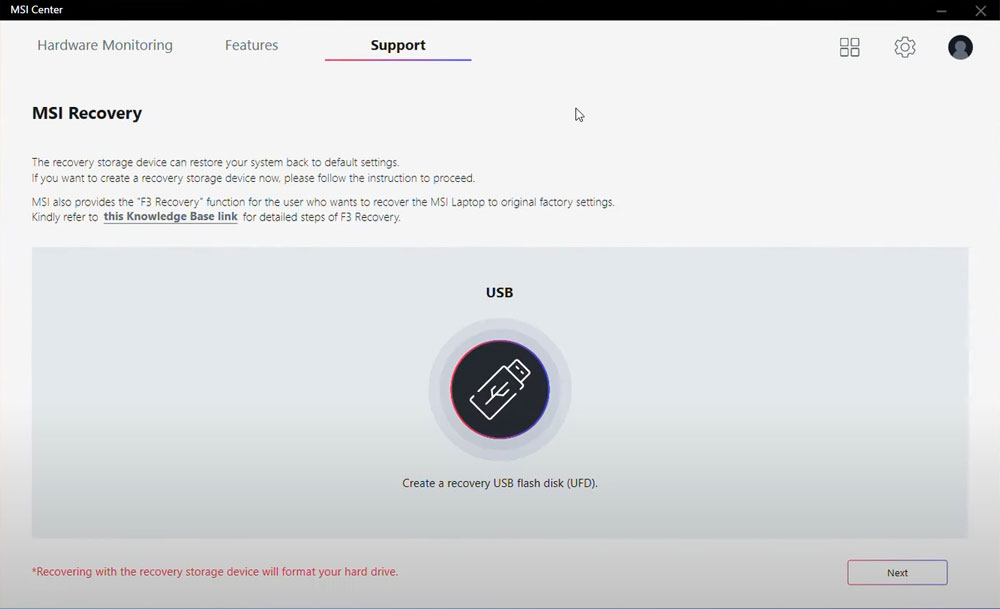
GIờ thì chúng ta chính thức bắt tay vào công cuộc update lên Windows 11.
Nâng cấp lên Windows 11
- Bước 1: Vào Start Menu, bấm vào biểu tượng “Settings” hình bánh răng có ghi: Let’s update to Windows 11.
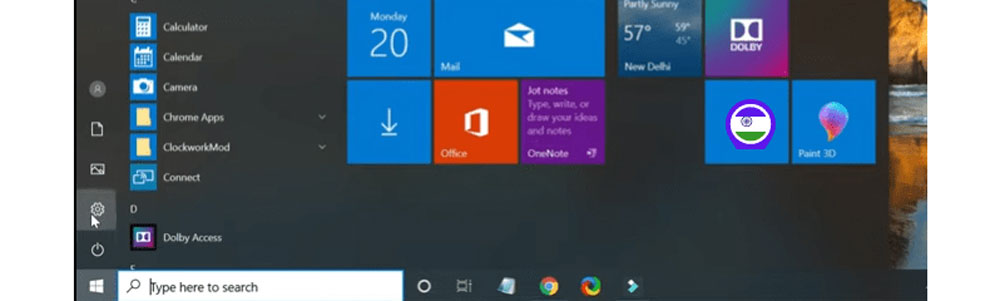
- Bước 2: Sau khi trang thiết lập của Windows 10 hiện ra, Click vào mục “Updates and Security”, trang “Windows Update” sẽ xuất hiện.
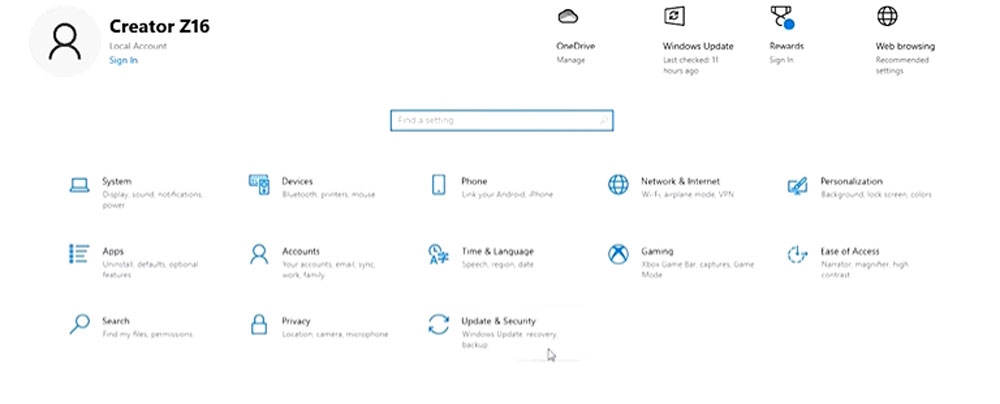
- Bước 3: Click vào nút “Check for Updates” và đợi máy kiểm tra xem có bản cập nhật mới chưa.
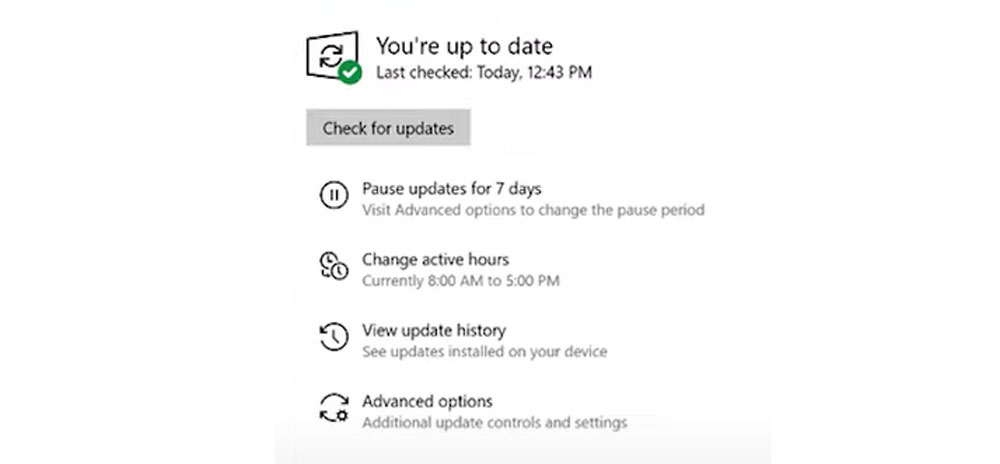
Xem danh sách các bản cập nhật hiện có, nếu thấy tùy chọn nâng cấp lên Windows 11 thì đánh dấu chọn rồi bấm "Download and install".
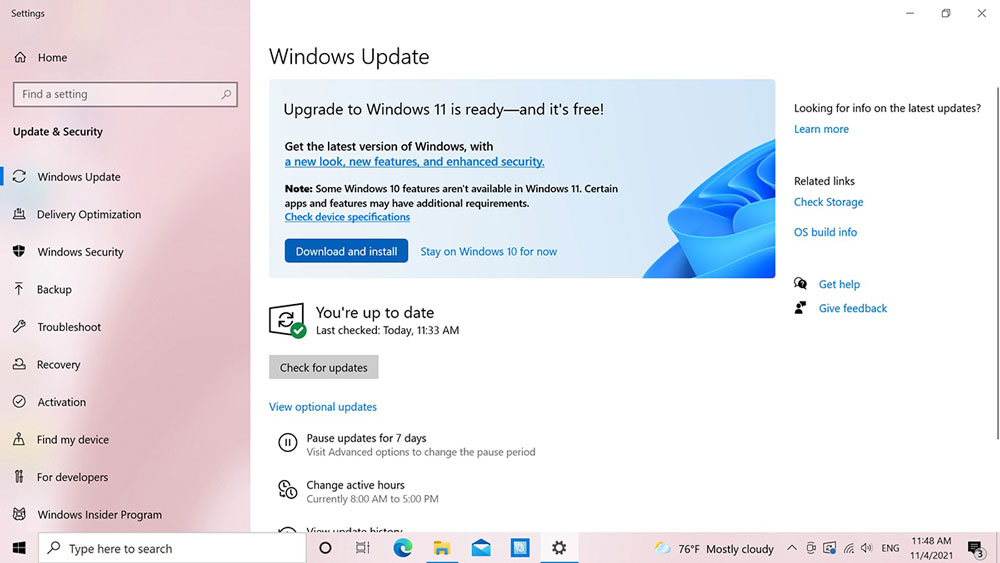
Nếu không thấy tùy chọn trên xuất hiện, bạn cũng có thể tải trình hỗ trợ cài đặt hoặc file ISO trực tiếp từ trang Download Windows 11 (microsoft.com)
Lưu ý rằng nếu bạn không thông thạo cách cập nhật thủ công nói trên, hãy chờ cho tới khi nào có thông báo cho phép nâng cấp lên Windows 11.
Tới đây là gần như bạn đã nâng cấp thành công lên Windows 11 rồi đấy, nhưng hãy bình tĩnh, chúng ta cần kiểm tra lại xem laptop còn thiếu Driver hay phần mềm nào không bằng cách sử dụng tính năng Live Update nằm sẵn trong mục “Support” của MSI Center.
Các bạn cũng có thể xem video hướng dẫn nâng cấp lên Windows 11 ở dưới đây:
Chúc bạn thành công, giờ hãy cùng An Khang trải nghiệm Windows 11 ngay thôi nào.
Nếu có bất kỳ thắc mắc hay góp ý hãy để lại bình luận ở dưới hoặc liên hệ ngay với An Khang nhé. An Khang sẵn sàng lắng nghe.
Cơ sở 1: Số 210 Thái Hà, Trung Liệt, Đống Đa, Hà Nội.
☎ 1900 2655 (Máy lẻ 101 & 102) / Hotline: 0922 744 999.
Cơ sở 2: Số 31 ngõ 100 Dịch Vọng Hậu (E2/D21 The Premier), Cầu Giấy, Hà Nội.
☎ 1900 2655 (Máy lẻ 301) / Hotline: 0399 655 368
An Khang Computer

