Bất kể hệ điều hành nào đều có những mẹo sử dụng để tăng tốc độ máy tính hay để tạo sự tiện lợi trong quá trình làm việc. Ở Windows 11 cũng vậy, có rất nhiều tổ hợp phím thú vị đang chờ đợi bạn khai thác, hay đơn giản hơn, bạn muốn hiểu thêm nhiều hơn về hệ điều hành này thì hãy click xem ngay bài viết này và đúc kết cho mình một chút kinh nghiệm cho công việc cũng như tiếp cận công nghệ một cách nhanh chóng nhé.

Windows 11 là một hệ điều hành mới nhất đến từ gã khổng lồ Microsoft, nó được cải tiến từ hệ điều hành Windows 10 và hiện nay đã có rất nhiều người dùng chuyển giao sử dụng nhờ vào chính sách cập nhật miễn phí hoàn toàn từ hệ điều hành Windows 10 bản quyền.
Đối với hệ điều hành này cũng có rất nhiều ưu điểm và nhược điểm, nhưng ở bài viết này, tối sẽ không nhắc tới ưu nhược điểm của Windows 11, thay vào đó tôi sẽ giới thiệu tới bạn một số thủ thuật giúp tăng tốc độ máy tính. Cách sử dụng Start menu, thanh Task bar và một số tính năng hữu dụng khác nữa. Mời bạn cùng đi khám phá từng ý một trong bài viết này nhé.
1. THÊM CÁC THƯ MỤC VÀO START MENU
Ở hệ điều hành Windows 11 có rất nhiều tính năng thú vị được đặt nằm ẩn trong menu Start. Bạn có thể tìm thấy các phím tắt cực kỳ hữu ích nằm trong mục này như: Mục Run, settings, File Explorer, Power Options, System, Disk Management…. Để mở được các tính năng này, bạn chỉ cần thao tác click chuột phải vào icon Windows
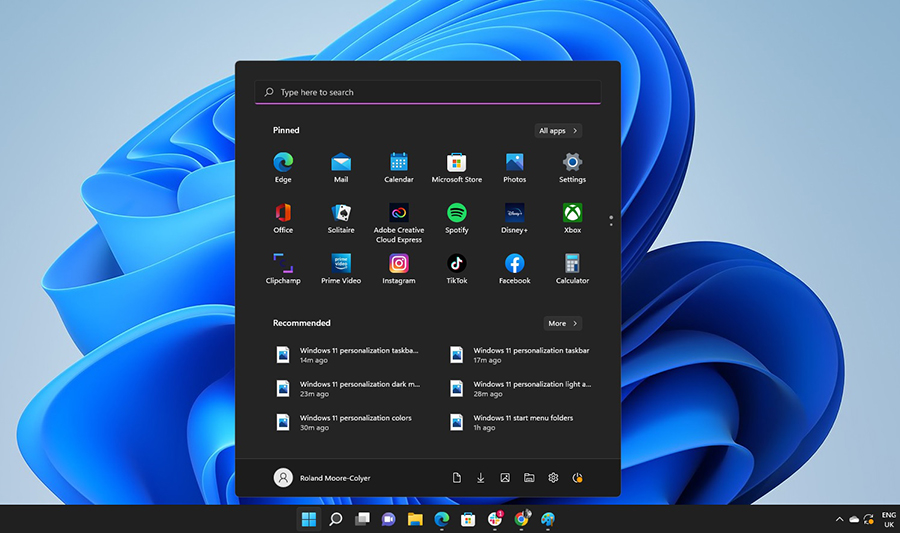
Khi bạn muốn thêm các thư mục vào thanh Start menu này, bạn chỉ cần thao tác giống như các hệ điều hành tiền nhiệm trước đó đó là: Nhấn vào mục Windows à Click chuột phải vào thư mục bạn muốn đưa ra menu start à Sau đó chọn More à Chọn pin to Taskbar.
Trên Windows 11, họ cho phép bạn thêm những thư mục bạn yêu thích vào Start Menu để bạn dễ dàng tìm kiếm nhanh những thư mục đó mà không hề mất thời gian. Bạn chỉ cần sử dụng tổ hợp phím Windows + I à Tìm đến mục Presonalization. Tiếp đó, chọn Stard và tìm tùy chọn thư mục bạn muốn và thêm vào mục Stard Menu. Bạn có thể thêm những thư mục tài liệu, nội dung bạn tải xuống, hình ảnh, video, hoặc những thư mục cá nhân... những gì bạn chọn sẽ được thêm vào và nó sẽ xuất hiện ở ngay bên cạnh nút nguồn.
2. SỬ DỤNG TÍNH NĂNG NHẬP LIỆU THÔNG QUA GIỌNG NÓI
Trên hệ điều hành Windows 11 có một tính năng khá hay, đó là nó có thể sử dụng giọng nói để trả lời tin nhắn giống như bạn thao tác với điện thoại Iphone, Android.
Sử dụng tổ hợp phím Windows + H, sau đó nhấp vào biểu tượng Micro trong cửa sổ bật lên và bạn bắt đầu nói. Windows sẽ lấy giọng nói của bạn và chuyển nó thành chữ. Bạn có thể chỉnh sửa cài đặt bằng cách nhấn vào bánh răng ở cửa sổ bật lên để thêm dấu chấm, dấu hỏi tự động hoặc là để tính năng nhập giọng nói tự động hiển thị trên họp văn bản của bạn.
3. TĂNG TỐC ĐỘ CHO MÁY TÍNH
3.1. Tắt các chương trình chạy nền mà không có nhu cầu sử dụng nữa.
Bước 1: Bấm tổ hợp phím Windows + I à Chọn mục Apps ở cột bên trái à click chọn Apps & features.
Bước 2: Bạn chỉ cần chọn những ứng dụng bạn không sử dụng tới nữa và bấm vào menu ba chấm à chọn Advanced options.
Bước 3: Tại mục Background apps permissions -à trong menu sổ ra bại mục con Let this app run in background bạn chỉ cần chọn Never là xong.
3.2. Gỡ các ứng dụng không dùng đến.
Bước 1: Bấm tổ hợp phím Windows + I à Chọn mục Apps ở cột bên trái à click chọn Apps & features.
Bước 2: Bạn chỉ cần chọn những ứng dụng bạn không sử dụng tới nữa và bấm vào menu ba chấm à chọn Uninstall.
3.3. Xóa file rác, tập tin tạm thời
Bước 1: Nhấn tổ hợp phím WINDOWS + I.
Bước 2: Chọn mục System ở cột trái và chọn sang mục Storage.
Bước 3: Một giao diện mới sẽ hiển thị lên và bạn có thể nhìn thấy dung lượng ổ cứng trống tại đây, dung lượng app đã sử dụng và dung lượng tập tin rác, các bản sao lưu, cập nhật. Bạn chỉ cần chọn mục bạn muốn xóa để hoàn thành.
LƯU Ý: Mục xóa tập tin rác sẽ cho phép ứng dụng xóa cả những tập tin có trong mục download. Bởi vậy, bạn hãy cẩn thận sao lưu các tập tin bạn tải về, di chuyển tới một vị khác trước khi quyết định xóa nội dung trong mục Downloads này nhé.
3.4. Trim ổ cứng (đối với người dùng sử dụng ổ SSD)
Việc làm này sẽ giúp tăng tốc độ ổ cứng SSD trong một thời gian dài sử dụng.
Bạn chỉ cần thực hiện các bước đơn giản sau:
Nhấp vào phím Windows à Sau đó gõ vào thanh tìm kiếm từ khóa “Defrag” à Chọn ứng dụng Defragment and Optimize Drives à Chọn ổ cứng SSD à Bấm Optimize.
3.5. Chọn chế độ tiêu thụ điện năng tiêu thụ hợp lý.
Việc bạn lựa chọn điện năng tiêu thụ máy tính nó ảnh hưởng khá nhiều tới tốc độ của máy. Để giải quyết vấn đề này, bạn chỉ cần thực hiện các bước sau:
Bước 1: Nhấn tổ hợp phím WINDOWS + I để mở cài đặt.
Bước 2: Chọn System ở cột bên trái à Sau đó chọn sang Power & Battery ở bên tay phải.
Bước 3: Tại mục Power mode bạn bấm chọn:
- Best Performance: Máy tính hoạt động ở hiệu suất tối đa (việc chọn hiệu suất tối đa sẽ ảnh hưởng rất lớn tới thời lượng pin của máy).
- Balanced: Chọn chế độ hoạt động bình thường, không sử dụng hiệu suất tối đa.
3.6. Nâng cấp phần cứng
Một số phần cứng đã không còn phù hợp với hệ điều hành Windows 11, ví dụ điển hình là ổ cứng HDD chẳng hạn. Hoặc dung lượng RAM 4GB là quá thấp, nó chỉ đáp ứng cho nhu cầu sử dụng với các tab vụ cơ bản.
Nếu các phương pháp trên không đáp ứng được việc tăng tốc độ cho máy tính của bạn thì việc nâng cấp phần cứng sẽ là phương án tối ưu cuối cùng để bạn cải thiện tốc độ máy tính của mình.
4. THANH TASKBAR TRÊN WINDOWS 11
4.1 WIDGETS
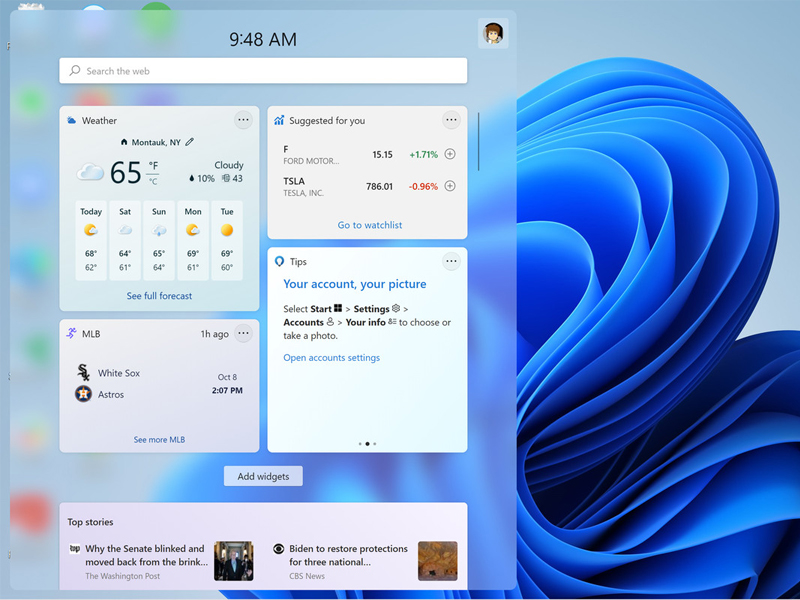
WIDGETS là một tính năng hoàn toàn mới được tích hợp trên windows 11, bảng WIDGETS này cung cấp cho chúng ta nhiều thông tin giống như dạng tin tức ngắn gọn nhưng lại vô cùng đa dạng, nó bao gồm các thông tin về dự báo thời tiết, thể thao, tin tức, ảnh mới nhất của bạn và một số chủ đề khác được cá nhân hóa…
Để sử dụng được WIDGETS một cách nhanh chóng, bạn có thể sử dụng tổ hợp phím WINDOWS + W hoặc nếu màn hình của bạn là màn hình cảm ứng thì bạn có thể vuốt từ cạnh trái trên màn hình cảm ứng sẽ thấy xuất hiện bảng WIDGETS này.
Một số người dùng thấy rằng tính năng này rất hay và thú vị nhưng một số người dùng lại cảm thấy nó khá phiền phức. Bởi vậy An Khang Computer sẽ gửi tới bạn các bật và tắt WIDGETS thông qua các bước dưới đây.
Bước 1: Click chuột phải vào khoảng trống trên thành Taskbar sau đó chọn taskbar Setting.
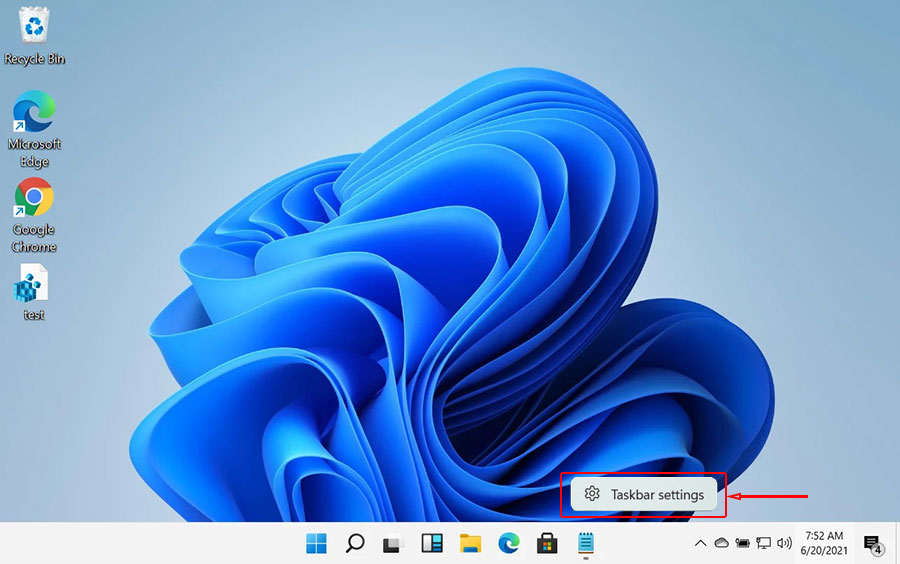
Bước 2: Tại mục Taskbar items chuyển trạng thái của biểu tượng này từ on à Off vậy là xong. Để bật WIDGETS này lên thì bạn chỉ cần làm ngược lại là ok.
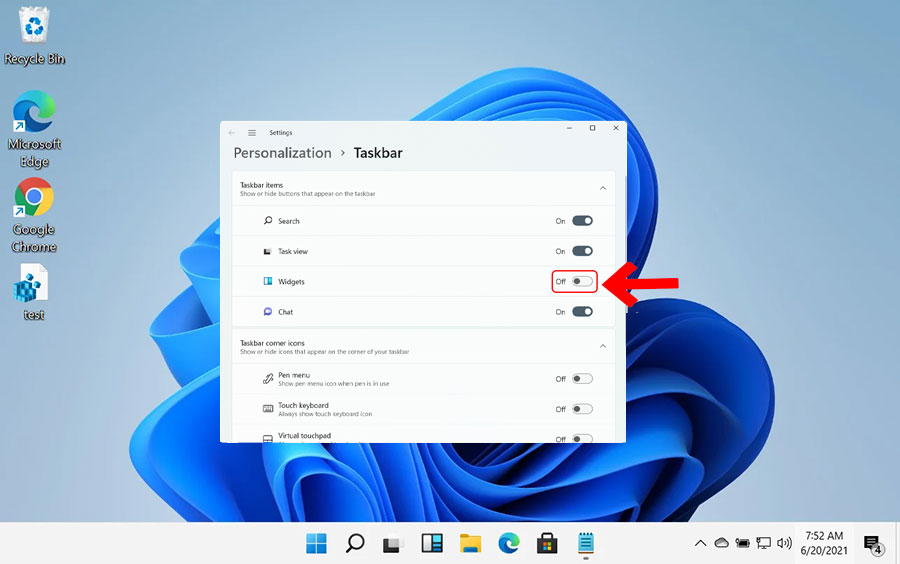
4.2 CHAT
Một ứng dụng nữa được tích hợp trên giao diện Windows 11 đó là ứng dụng CHAT. Ứng dụng này cũng được đặt trên thanh Taskbar, nó như một tiện ích mà Microsoft Teams bổ sung để hỗ trợ cho Windows 11. Nó cho phép bạn nhắn tin, tạo cuộc họp nhanh chóng mà không mất nhiều thời gian.
Để bật ứng dụng này lên, bạn cũng thao tác tương tự như bật Widgets.
Bước 1: Click chuột phải vào khoảng trống trên thanh taskbar sau đó chọn Taskbar settings.
Bước 2: Tại mục Taskbar Items chuyển trạng thái của biểu tượng CHAT từ off --> on, hoặc tắt thì ngược lại.
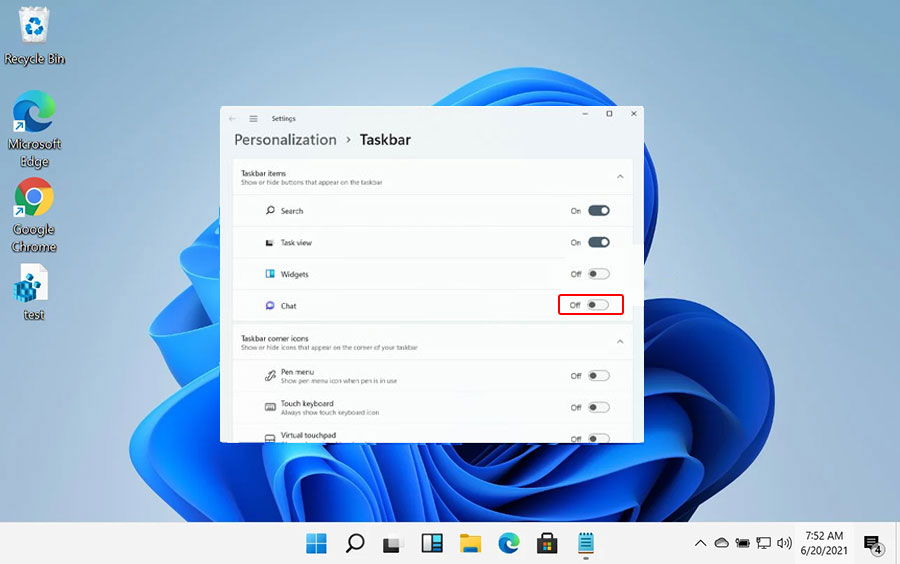
4.3 TASKVIEW
Tính năng này không phải là hoàn toàn mới với người dùng, nếu như bạn đã trải nghiệm với Windows 10 rồi thì bạn sẽ thấy, TASKVIEW đã xuất hiện ở Windows 10 rồi, và giờ ở Windows 11 nó cũng lại xuất hiện và cho phép bạn dễ dàng tùy biến giao diện màn hình hiển thị theo nhu cầu.
Trên giao diện Windows 11, biểu tượng của TASKVIEW được đặt nằm ở bên trái thanh Taskbar, nó được đặt nằm giữa hai biểu tượng là “tìm kiếm” và “Widgets”
Bạn muốn bật TASKVIEW lên thì chỉ cần.
Bước 1: Click chuột phải lên khoảng trống trên Taskbar à sau đó chọn Taskbar settings.
Bước 2: Tại mục Taskbar items này, bạn nhấn để chuyển trạng thái TASKVIEW từ on à Off là ok. Để bật TASKVIEW bạn chỉ cần làm tương tự bật nút Off à On.
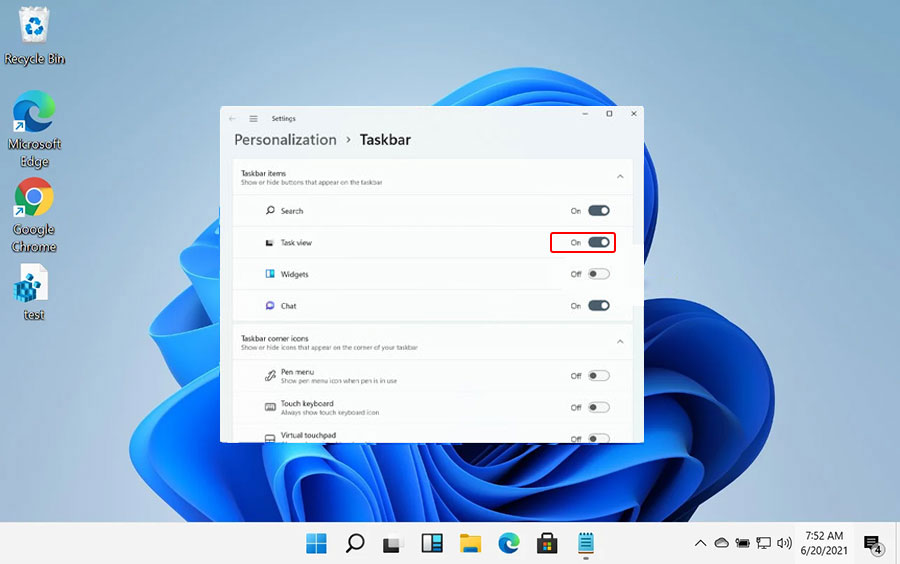
5. MỘT SỐ TỔ HỢP PHÍM – SHORTCUT TRÊN WINDOWS 11 GIÚP BẠN THAO TÁC TẮT NHANH HƠN VÀ TIỆN LỢI HƠN
Windows + A: Quick setiings: Chỉnh sửa wifi, chế độ máy bay, kết nối bluetooth, tăng giảm độ sáng màn hình, tăng giảm âm lượng của loa…
Windows + N: Mở Trung tâm thông báo, lịch.
Windows + W: Mở Widgets, xem thông tin dự báo thời tiết, giải trí, giao thông, thể thao…
Windows + Z: Bật cửa sổ, nhấn Windows + Z để bật hiển thị các layout, sau đó bạn có thể sắp xếp cửa sổ làm việc theo ý muốn.
Windows + B: Di chuyển con trỏ tới nút mở khay hệ thống
Windows + C: Mở Microsoft Teams
Windows + D: Mở nhanh màn hình Desktop
Windows + F: Mở nhanh Feedback Hub để phản hồi, góp ý về Windows 11
Windows + G: Mở Xbox Game Bar với các tính năng dành riêng cho game thủ
Windows + H: Mở tính năng soạn thảo văn bản bằng giọng nói
Windows + I: Mở nhanh Settings của Windows 11
Windows + K: Mở nhanh cửa sổ kết nối nhiều màn hình, TV, máy chiếu...
Windows + L: Khóa nhanh màn hình
Windows + M: Thu nhỏ cửa sổ Windows
Windows + Q/S: Mở nhanh cửa sổ tìm kiếm
Windows + T: Di chuyển giữa các ứng dụng trên Taskbar
Windows + V: Mở lịch sử lưu tạm của clipboard
Windows + X: Mở nhanh menu ngữ cảnh của nút Start
Windows + Tab: Mở chế độ xem Desktop
Windows + Ctrl + D: Phím tắt để tạo màn hình ảo mới
Windows + E: Mở nhanh File Explorer
Win + Prtscn: Chụp ảnh màn hình
Win + Shift + S: Chụp ảnh màn hình chuyên nghiệp
Win + Home: Thu nhỏ cửa sổ đang dùng
PHẦN KẾT:
Trên đây là một số mẹo khi sử dụng Windows 11 khá cần thiết đối với người dùng. Nếu bạn cảm thấy đây là thông tin hữu ích, đừng ngại chia sẻ thông tin của tối đến bạn bè của bạn. Hoặc nếu bạn có mẹo hay nào cần chia sẻ, hay comment ngay bên dưới bài viết này để nội dung của tôi được hoàn chỉnh hơn nữa bạn nhé.
An Khang Computer!

