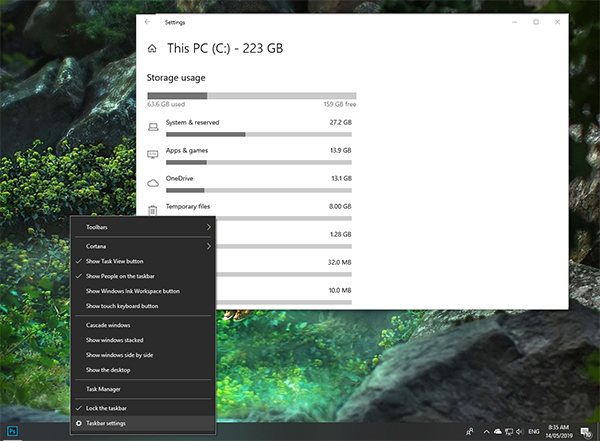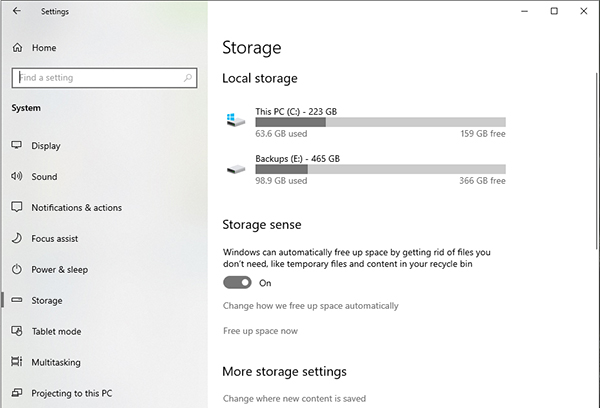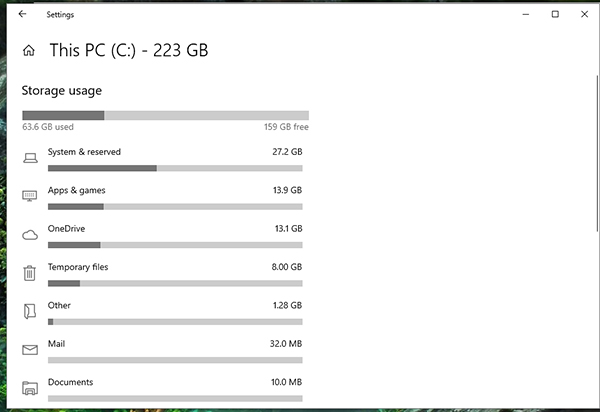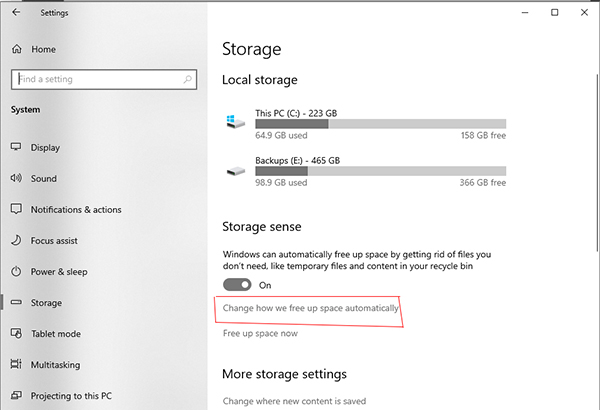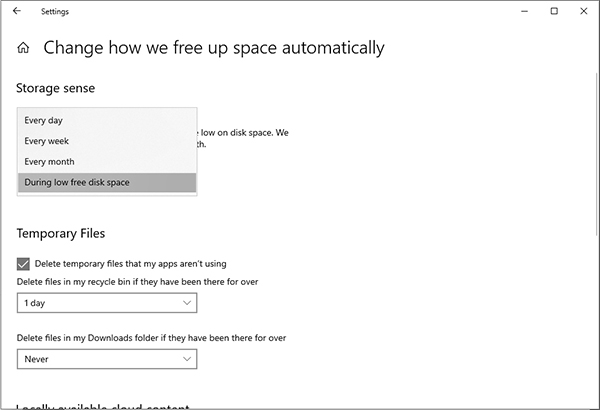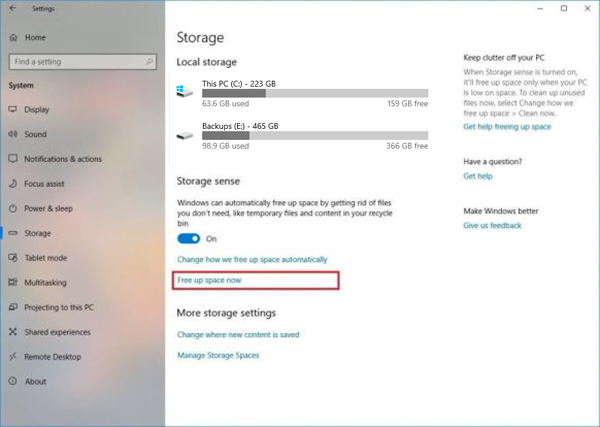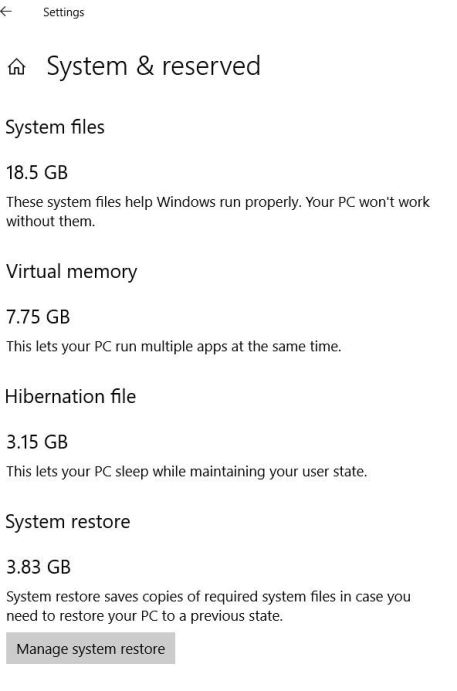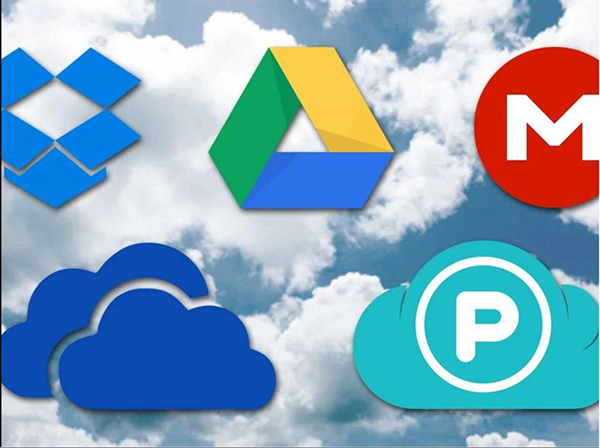Tốn dung lượng ổ cứng khi sử dụng Windows 10, điều mà người dùng luôn muốn tìm hiểu và biết nguyên nhân chính xác. Làm sao để không phải tốn chi phí để sắm ổ cứng SSD hay ổ cứng HDD mới? An Khang sẽ giúp bạn có câu trả lời chính xác về cách tối ưu bộ nhớ trên Windows 10.
Máy tính sau một thời gian sử dụng, dữ liệu tải về nhiều, lưu giữ nhiều bộ phim hay, thậm chí nhiều Game thủ cũng phải tốn cả một khoảng dung lượng lớn để lưu trữ và sưu tầm những tựa game yêu thích. Nhưng khi bộ nhớ đã đạt đến giới hạn rồi thì chúng ta lại phải đắn đo, suy nghĩ làm sao để giải phóng bộ nhớ. Bởi vậy, dưới tốp này An Khang sẽ chia sẻ với người dùng những thủ thuật tối ưu bộ nhớ một cách khoa học nhất.
May mắn thay, hệ điều hành Windows 10 lại có sẵn những công cụ mà chúng ta cần để giải quyết vấn đề này.
1. Phương án 1
- Chuột phải vào thanh taskbar chọn > Taskbar Settings > Chọn System
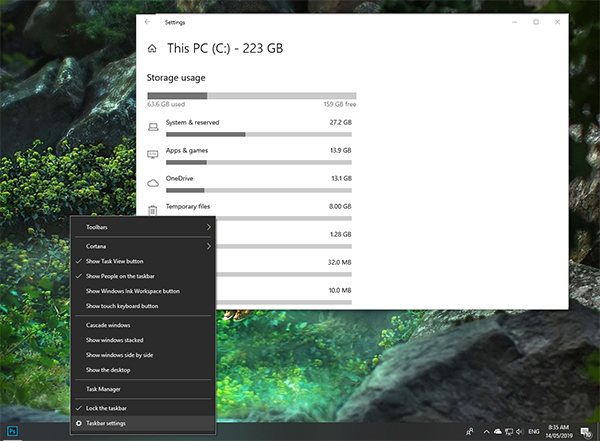
- Chọn tab Storage >> Phía dưới Local Storage, bạn nhấn vào icon ổ cứng máy tính đang sắp chứa đầy dữ liệu.
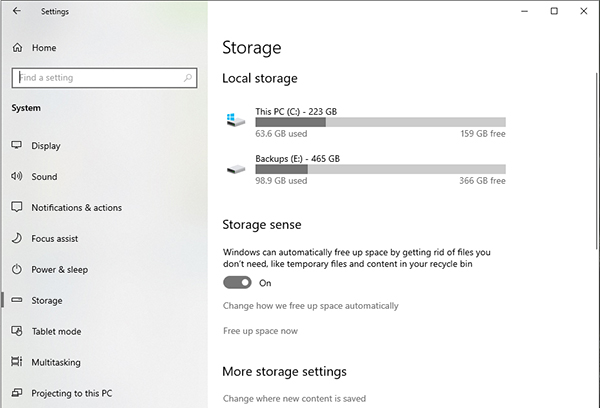
Khi nhấp chuột vào icon, storage usage sẽ truy cập để đánh giá sơ bộ các file chiếm nhiều dung lượng.
Lưu ý: Để biết những file rác, bộ nhớ ảo đang chiếm bao nhiêu dung lượng của bộ nhớ trên hệ thống > Kiểm tra System & Reserved.
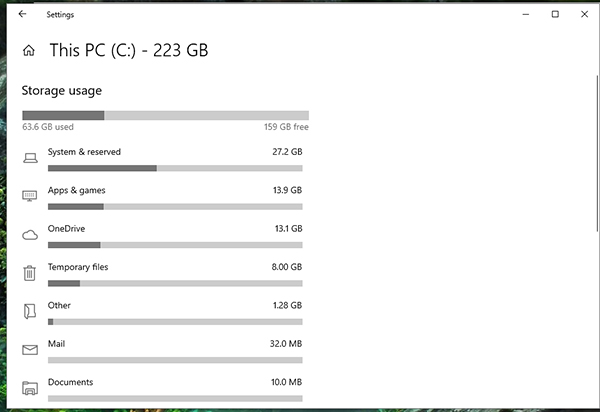
2. Xóa Files rác bằng Storage Sense
- Trong thư mục Temp có chứa rất nhiều file đó là các file tạm, sau khi những file tạm này được khởi tạo, windows lại không thực hiện công việc là xóa chúng đi, ngược lại “đem con bỏ chợ”, nếu bạn không để ý tới chúng, thì đương nhiên, trong một thời gian dài, chúng sẽ được khởi tạo tích tiểu thành đại và chiếm rất nhiều dung lượng của máy tính một cách vô duyên.
Khi bạn sử dụng Storage Sense sẽ như một thủ thuật giúp bạn giải phóng ổ cứng một cách nhanh chóng, đồng thời nâng cao hiệu năng của hệ thống. Dưới đây là hướng dẫn đơn giản bạn có thể thực hiện làm thao như sau:
- Chuột phải vào thanh taskbar chọn > Taskbar Settings > Chọn System > Chọn Srorage Sense > Click vào mục Change how we free up space automatically
- Tích vào ô Delete temporary files that my apps arent’t using
- Lựa chọn thông số, như máy của mình, đang để 30 ngày, bạn có thể để 1, 14 ngày… Để máy tính tự động loại bỏ Recycle Bins hay file Downloads. Nếu bạn mong muốn máy tính của bạn luôn được làm sạch, chúng tôi khuyến khích bạn lựa chọn “1 day”
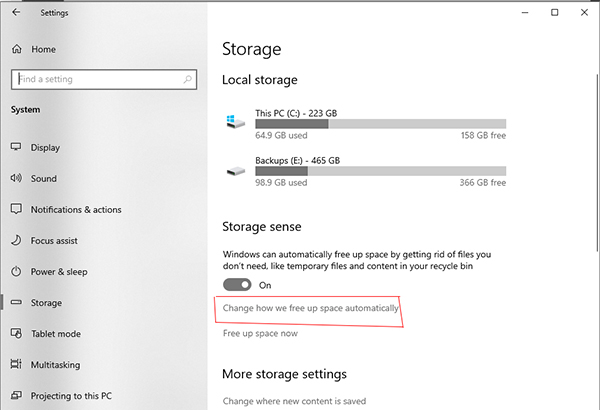
Máy tính Windows sẽ tự động tối ưu bộ nhớ, xem ra việc này khá tiện lợi đấy chứ?
- Starogen Sense cũng giúp bạn lựa chọn tần suất hoạt động khi Windows yêu cầu:
+ Every day
+ Every week
+ Every Month
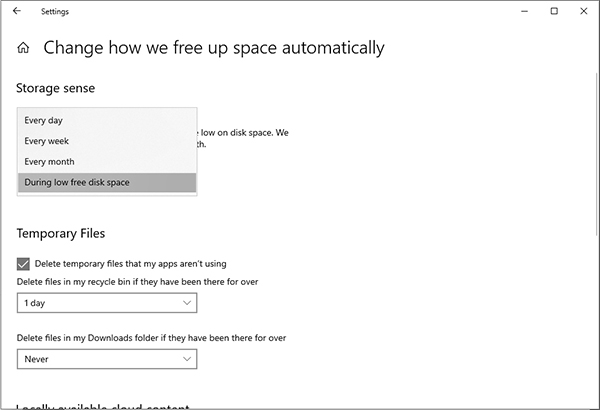
- Phần dưới cùng > Free up space now > lựa chọn dọn dẹp ngay lập tức Clean Now.
--> Đây là một thủ thuật giúp bạn giải phóng ổ cứng ngay lập tức khi sử dụng Windows 10.
3. Xóa bỏ file tạm bằng Disk Cleanup
Disk Cleanup đây là một công cụ đã được lập trình sẵn để người dùng can thiệp vào việc xóa những file không quan trọng.
Tháng 04/2018, bản Disk Cleanup đượ cập nhật, nó giúp bạn chọn lọc và loại bỏ các file rác thông qua các bước dưới đây:
Chuột phải vào thanh taskbar chọn > Taskbar Settings > Chọn System > Chọn Srorage Sense > Click vào mục Free up space now.
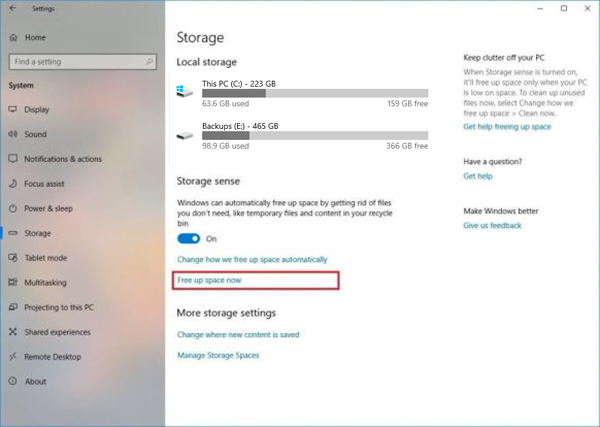
- Tích vào những lựa chọn mà bạn muốn loại bỏ bao gồm:
+ Windows upgrade log files – file thống kê và lưu trữ thông tin của máy tính sau mỗi bản cập nhật.
+ System crashed Windows Error Reporting files – file thông báo lỗi sau mỗi lần máy tính bị crash.
+ Window Defender Antivirus.
+ Thumbnails
+ Temporary files.
+ Recycle Bin.
+ Temporary Internet Files.
+ Delivery Optimization Files.
+ Previous Windows installation(s).
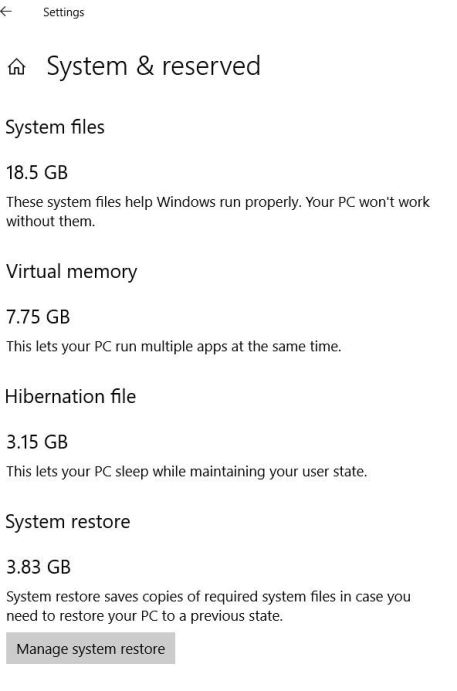
Sau cùng ấn vào “Remove files” để giải phóng năng lượng cho ổ cứng.
4. Lưu trữ thông tin trên Cloud thay vì sử dụng dung lượng của máy tính
Các dịch vụ đám mây mang đến cho bạn rất nhiều dung lượng trống được lưu trữ trực tuyến. Chúng ta có thể sử dụng cách này để thay thế cho việc lưu trữ trên ổ cứng. Tuy nhiên, việc này cũng cần phải có mạng mới thực hiện được.
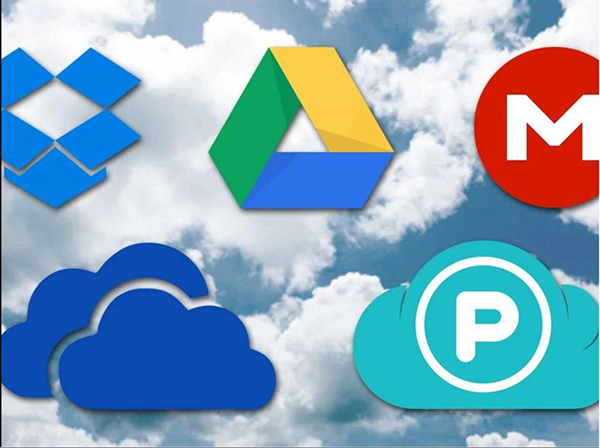
One Driver của Microsoft được cung cấp tới 7GB ---> 25GB dung lượng miễn phí (Hãy tận dụng khoảng trống này nhé)
Driver và SugarSync Free thì cho phép sử dụng 5GB
Dropbox Basic bắt đầu với dung lượng 2GB
Một điểm bạn cần lưu ý: Khi sử dụng bộ nhớ trên One Drive bạn nên sử dụng đăng tải những file đơn giản, ví dụ như One Driver và SugarSync hầu như đều không có tính năng chọn lọc những file cần đồng bộ, như vậy nếu file nào được tạo cũng đồng bộ lên trên đó thì chả mấy Onedriver của bạn cũng sẽ chứa full dung lượng mà thôi.
- Lưu ý: Khi muốn ngưng đồng bộ file từ máy tính lên Google driver thì chỉ cần Click chuột phải vào Google Drive Tool >>> Vào Preferences >> Tích hộp Only Sync Some Folders to this computer > Sau lựa chọn này với Dropbox nhấn Dropbox preferences >> Click vào thẻ Advanced và nhấn nút Selective Sync.
---> Đây là một thủ thuật có thể sử dụng cho được cả máy tính và điện thoại smartphone.
5. Nén tổng thể Windows 10 để mở rộng dung lượng
Bạn chỉ cần dành 10 – 20 phút trong trường hợp khẩn cấp để mở rộng dữ liệu lưu chữ các tập tin quan trọng bằng cách:
- Nhấn tổ hợp phím Windows + Q >> Command Prompt
- Chuột phải chọn Run as administrator
- Thực hiện gõ lệnh: compact.exe /compactOS:always trên cửa sổ Command Prompt và nhấn Enter.
Quá trình thực hiện sẽ diễn ra trong khoảng từ 10 – 20 phút. Sau khi thực hiện thao tác này, tổng thể nén sẽ giúp bạn giải phóng trung bình khoảng 2GB dung lượng. Sau khi thực hiện xong quá trình, bạn không cần phải restart lại máy tính.
Để đảo ngược lại tính năng này, bạn cần thực hiện tương tự với dòng lệnh: compact.exe /compactOS:never.
Trên đây là một số thủ thuật để giải phóng dung lượng của máy tính bạn cần lưu ý. Tuy nhiên, với những laptop có ổ cứng dung lượng thấp bạn có thể nâng cấp thêm ổ cứng SSD. Việc nâng cấp ổ SSD không chỉ giúp bạn có thêm một khoảng trống để lưu giữ thông tin, dữ liệu mà nó còn giúp bạn thao tác nhanh khi mở/tắt máy, mở các ứng dụng được nhanh và mượt mà hơn.
Hi vọng bài viết sẽ giúp ích được bạn phần nào trong việc giải phóng dung lượng bộ nhớ một cách kịp thời và hữu dụng.