Có lẽ việc bung Windows 10 bản quyền trên Laptop sẽ không còn xa lạ với các bạn công nghệ thông tin. Nhưng còn các bạn văn phòng, sinh viên khác thì sao? Có thể nói quá trình bung Windows bản quyền thực hiện dễ hơn việc bạn cài Win rất nhiều, chỉ cần vài bước cơ bản là bạn đã đã đi tới bước thành công.
Dưới đây, An Khang Computer sẽ hướng dẫn bạn tự bung Windows bản quyền mà không cần nhờ trợ giúp.
Trước tiên để việc bung Win diễn ra được suôn sẻ, An Khang có vài điều cần nhấn mạnh để bạn lưu ý:
- Hãy cắm sạc trong quá trình bung windows bản quyền.
- Không nên tháo Pin ra khỏi máy trong quá trình bung windows.
- Không nên kết nối Wifi trong quá trình thiết lập để bung windows nhằm tránh khỏi một số yêu cầu truy vấn trong quá trình thực hiện bung win.
Bài viết dưới đây, An Khang sẽ hướng dẫn bạn bung Windows bản quyền trên máy tính ASUS. Các hãng khác như: Dell, Acer, HP… cũng được bung tương tự.
Bước 1:
Khởi động máy bằng cách nhấn nút nguồn --> Giao diện hiển thị đầu tiên sẽ là cửa sổ "ngôn ngữ".
Nhấn chọn ngôn ngữ English (Trường hợp bạn muốn chuyển sang ngôn ngữ tiếng việt thì có thể cài đặt sau)


Bước 2:
- Dòng đầu tiên: Yêu cầu lựa chọn quốc gia bạn sinh sống: Chọn quốc gia mà bạn sinh sống nhé ví dụ "Vietnam". (Hoặc có thể để mặc định cũng không sao).
- Dòng thứ 2: Lựa chọn ứng dụng cho ứng dụng nhấn chọn: English (United States).
- Dòng thứ 3: Lựa chọn đầu vào cho bàn phím à Nhấn chọn “US”.
- Dòng thứ 4: Lựa chọn múi giờ phù hợp --> Nhấn chọn (UTC + 07:00) Bangkok, Hanoi, Jakarta.

Bước 3: Nhấn “Accept” để đồng ý với những điều khoản của chương trình.

Bước 4:
Để quá trình bung Win diễn ra thuận lợi, bạn có thể nhấn chọn không kết nối WIFI, tránh trường hợp gặp phải những yêu cầu truy vấn không cần thiết, mất thời gian.
Nhấn “Skip this step” bỏ qua bước cài đặt này.

Bước 5:
Trường hợp 1: Bạn muốn cài đặt, thiết lập theo ý của mình bạn có thể nhấn chọn “Customize settings”.
Trường hợp 2: Nhấn chọn “Use Expres setting” để tùy chọn mặc định của Microsoft.
Theo mình bạn nên lựa chọn trường hợp 2 nhé.

Bước 6:
Quá trình thiết lập sẽ được diễn ra trong một thời gian ngắn (Khoảng 2 phút).

Bước 7:
Bạn chỉ cần tạo tên tài khoản cho máy tính của bạn. Hãy thiết lập tài khoản của bạn trong bước này. Bạn cũng có thể đặt được mật khẩu ở bước này luôn nếu muốn. Tuy nhiên, bạn nên bỏ qua bước đặt mật khẩu vì khi bung Windows xong để việc bảo mật an toàn cao hơn bạn có thể liên kết Windows 10 với tài khoản Microsoft, sau đó sử dụng tài khoản Microsoft để đăng nhập cho Windows 10.
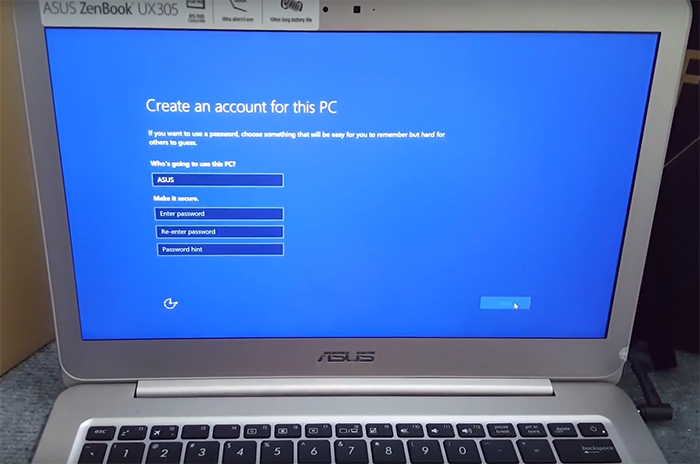
Bước 8: Thiết lập thêm một vài thông tin như bên dưới, sau đó nhấn “next” để tiếp tục quá trình. Và bây giờ chỉ cần đợi cho quá trình hoàn thành là OK.

Sau khi bung Windows cho Laptop, bạn nhấn chuột phải vào màn hình Desktop --> Chọn Personalize --> Chọn “Themes” --> Chọn “Desktop icon setting” --> sau đó tích vào những ô icon (Computer, control panel, network…) cho hiển thị ra ngoài Desktop sau đó nhấn OK.
Đến đây quá trình bung Windows 10 bản quyền đã hoàn thành.
Hi vọng rằng bài viết này sẽ giúp ích được cho các bạn thật nhiều.

